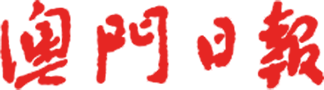天空取代
在以前,要替換影像的天空,需要使用多個步驟,並且需仔細微調,才能獲得好的效果。現在 Photoshop 2021中,已經內建了一個天空取代的功能,採用了遮色片和圖層混合的方法,可以更方便地替換影像的天空。
1. 開啟影像後,執行【編輯→天空取代】,會打開“天空取代”的對話方塊。
先按“天空”旁的“下箭嘴”,以打開“選擇天空”介面,並從中選取所需的天空素材。
本例中選取了“日落”群組中的某一個素材。【參考圖157_01】
2. 雙按選定素材的縮圖,可以退出選取素材的介面。【參考圖157_02】
3. 在此,解釋“天空取代”對話方塊中各選項的定義:
· 調移邊緣:判斷天空與原始影像之間,邊界的開始位置。
· 淡化邊緣:設定從天空影像到原始相片邊緣的淡化或羽化量。
· 亮度:調整天空的亮度。
· 色溫:調整天空的色溫,使其看起來偏黃或偏藍。
· 縮放:調整天空影像的尺寸。
· 翻轉:將天空影像左右翻轉。
· 前景調整
★光源模式:設定前景和天空影像的混合方法。其中“色彩增值”是變暗,“濾色”是變亮。
★光源調整:通過調整滑桿來控制不透明度,讓前景影像中與天空重疊混合的位置變得較亮或較暗,設定為零時則不會進行任何調整。
★顏色調整:設定前景與天空顏色的調和程度,當設定為零時則不會進行任何調整。
· 輸出:將調整的結果以“新圖層”(具有多個圖層和圖層遮色片的群組)或“複製圖層”(單一結果的平面化圖層)來輸出。【參考圖157_03】
4. 按下“天空筆刷”按鈕,此按鈕可以用來增減天空的區域。【參考圖157_04】
5. “天空筆刷”按鈕的“選項列”如圖所示。
在本例中,想要還原更多原影像的太陽。因此,選擇“減號”(即減少新天空的影響區域),並設定筆刷的“硬度”為較軟的筆刷,“不透明”為“50”。並在太陽的區域上進行繪製。【參考圖157_05】
6. 參考圖為使用了“天空筆刷”調整的結果比較。【參考圖157_06】
7. 按“確定”完成“天空取代”的編輯。
由於本例是採用了“新圖層”的輸出方式,因此會建立一個名為“天空取代群組”的群組物件,其內包含幾個圖層及其圖層遮色片。
此時,可以對這些圖層及其圖層遮色片再進行調整,以獲得更佳效果,但請小心編輯。【參考圖157_07】
8. 選擇“背景”作為工作中圖層。此步驟是為下一步要增加的調整圖層作準備,可以使到該調整圖層位於此工作圖層的上層。【參考圖157_08】
9. 執行【圖層→新增調整圖層→色彩平衡】,此調整圖層的目的是增加地面的橙黃色,因此是“加紅色”、“加洋紅”和“加黃色”。【參考圖157_09】
10. 完成。
過程中若有不明白之處,請到http://www.chou-cs.com/中下載每一步驟的參考圖。
圖/文:曹松盛