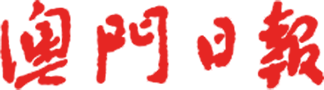疊影重重
圖/文:曹松盛
在西藏布達拉宮遊玩時,利用高速連拍功能拍攝了幾張跳躍的相片,並利用Photoshop將其疊加成重疊出現人影的效果。
1. 執行【檔案→指令碼→將檔案載入堆疊】,將多張相片開啟並堆疊到一個檔案中,並為每張相片建立一個圖層。
在“載入圖層”對話方塊中,設定“使用”為“檔案”後,按“瀏覽”來選擇相片檔案。【參考圖180_01】
2. 選擇檔案完成後,會看到一個檔案列表,本例中共有六個檔案,分別是“西藏_01.jpg”……“西藏_06.jpg”。
由於並沒有使用三腳架拍攝,因此,勾選“嘗試自動對齊來源影像”。接着按“確定”來載入相片。【參考圖180_02】
3. 載入完成後,會建立一個新檔案,並且這個檔案具有六個圖層。
細心留意圖層的結構,圖層“西藏_01.jpg”(人物在最左邊)是在最上層,依次排序是“西藏_02.jpg”、“西藏_03.jpg”、“西藏_04.jpg”、“西藏_05.jpg”和“西藏_06.jpg”(人物在最右邊)。
先選擇圖層“西藏_01.jpg”作為工作中圖層。【參考圖180_03】
4. 選擇“物件選取工具”(留意比較舊版本的Photoshop並沒有這個工具),在其“選項”列上不要勾選“取樣全部圖層”,並勾選“實邊”。【參考圖180_04】
5. 對圖層“西藏_01.jpg”中的人物進行框選。【參考圖180_05】
6. “物件選取工具”會自動查找框中的主體物件並形成選取範圍。
細心留意,選取結果不太令人滿意(箭頭所示位置)。可利用“套索工具”(或其他選取工具)修整選取範圍。
由於這個是較上方的圖層,而其他圖層的人物都是位於此圖層人物的右方,因此對右邊的選取範圍的精確度要求高。左邊的選取範圍的精確度則比較寬鬆。【參考圖180_06】
7. 參考圖“180_07”為修改後的選取範圍。【參考圖180_07】
8. 執行【圖層→圖層遮色片→顯現選取範圍】,為當前工作圖層“西藏_01.jpg”加入圖層遮色片,並將此圖層中人物以外的區域都隱藏(此區域相對應的遮色片會填入黑色)起來。結果會有兩個人物的影像。【參考圖180_08】
9. 將圖層“西藏_01.jpg”的眼睛關閉,使其隱藏。然後將圖層“西藏_02.jpg”設為工作中圖層。【參考圖180_09】
10. 利用“物件選取工具”選取人物,然後再利用“套索工具”(或其他選取工具)修整選取範圍。【參考圖180_10】
11. 執行【圖層→圖層遮色片→顯現選取範圍】,為當前工作圖層“西藏_02.jpg”加入一個圖層遮色片。留意,由於選取的不精確,在兩個人物的交疊處可能會出現一些瑕疵。此時,用“筆刷工具”,設定較硬的“硬度” 。利用黑色或白色,對圖層“西藏_02.jpg,圖層遮色片”進行修復。【參考圖180_11】
12. 參考圖“180_12”為修復後的效果。【參考圖180_12】
13. 將圖層“西藏_02.jpg”的眼睛關閉,使其隱藏。然後將圖層“西藏_03.jpg”設為工作中圖層。【參考圖180_13】
14. 用相同的方法,為餘下的每一個圖層(除了圖層“西藏_06.jpg”)都建立一個“圖層遮色片”。【參考圖180_14】
15. 將所有圖層的“眼睛”開啟。【參考圖180_15】
16. 完成。
過程中若有不明白之處,可到http://www.chou-cs.com/中下載每一步驟的參考圖。