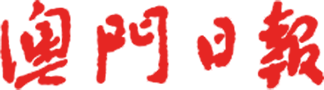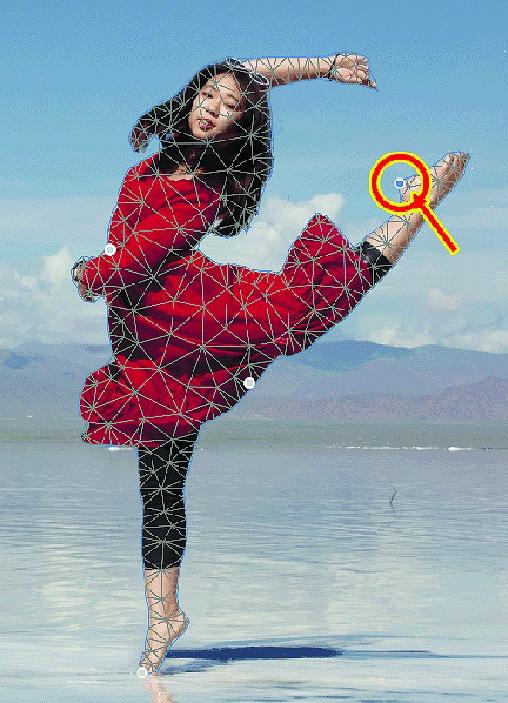操控彎曲
“操控彎曲”可以提供一個視覺式網紋來大幅度地扭曲特定的影像區域,但其他區域仍保持不變。應用範圍可從細微的影像潤飾(例如塑造頭髮)到總體變形(例如改變手或腿的位置)。
除了影像圖層外(背景圖層不能用),也可以應用向量圖遮色片。
建議採用“智慧型物件”來進行操作,可以隨時還原和修改。
1. 開啟檔案後,從“工具箱”中選擇“件選取工具”。【參考圖173_01】
2. 然後拖曳一個矩形框,此矩形框只需大約框住所需選取影像的範圍即可。【參考圖173_02】
3. “物件選取工具”就會自動判定並選取相關的影像。【參考圖173_03】
4. 如果有自動選取到了倒影的部分,則可以使用其他選取工具,將“倒影”的部分“減選”。【參考圖173_04】
5. 然後按Ctrl+J,將選取的影像從“背景”圖層中複製出來,形成一個新的圖層(在本例中複製出來的圖層命名為“圖層1”)。【參考圖173_05】
6. 關閉“圖層1”的“指示圖層可見度”(眼睛圖標),然後設定“背景”為“工作圖層”。【參考圖173_06】
7. 利用“套索工具”,隨意地在人物的外圍作出一個選取。【參考圖173_07】
8. 執行【編輯→內容感知填色】,並作出相應的調整,務求令到“人”被取代。
注意,將“輸出至”設定為“新增圖層”,然後按“確定”。【參考圖173_08】
9. 完成“內容感知填色”後的結果,是建立了一個新的圖層“背景 拷貝”,並且在工作窗格中,已經看不到人了。【參考圖173_09】
10. 開啟“圖層1”的“指示圖層可見度”(眼睛圖標),然後設定“圖層1”為“工作圖層”。【參考圖173_10】
11. 執行【圖層→智慧型物件→轉換為智慧型物件】,將“圖層1”變為“智慧型物件”。
完成後,“圖層1”縮圖的右下角會多了一個“智慧型物件”的圖示。【參考圖173_11】
12. 執行【編輯→操控彎曲】,就會看到在影像中,產生了一些“網紋”。【參考圖173_12】
13. 利用鼠標,在“網紋”中建立一些“圖釘”(圖釘可以保持相關區域的影像不會變更)。
若選擇一個“圖釘”並按“Delete”鍵,可以刪除該“圖釘”。
按住“Alt”鍵,並將鼠標放到“圖釘”上,當出現“剪刀”時,按一下滑鼠左鍵,也可以刪除該“圖釘”。【參考圖173_13】
14. 將鼠標放到“腳踭”處,按住滑鼠左鍵並向左上方移動滑鼠,則可以將“腳”提高,並會在“腳踭”處建立一個“圖釘”。
如果刪除“腳踭”的“圖釘”,則“腳”會還原到原來的位置。【參考圖173_14】
15. 將鼠標放到“頭頂”和“手踭”的交界處,按住滑鼠左鍵,並向右上方移動滑鼠,則可以將“腰”向後拗。
按“選項列”中的“剔號”或“Enter”鍵,完成“操控彎曲”的編輯。【參考圖173_15】
16. 由於是採用了“智慧型物件”的關係,可以看到“圖層1”縮圖下方多出了一個“操控彎曲”的項目。
雙按可以開啟“操控彎曲”的編輯,接續之前的修改。【參考圖173_16】
17. 完成。
過程中若有不明白之處,請到http://www.chou-cs.com/中下載每一步驟的參考圖。
圖/文:曹松盛