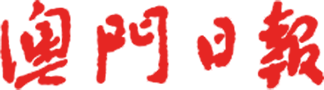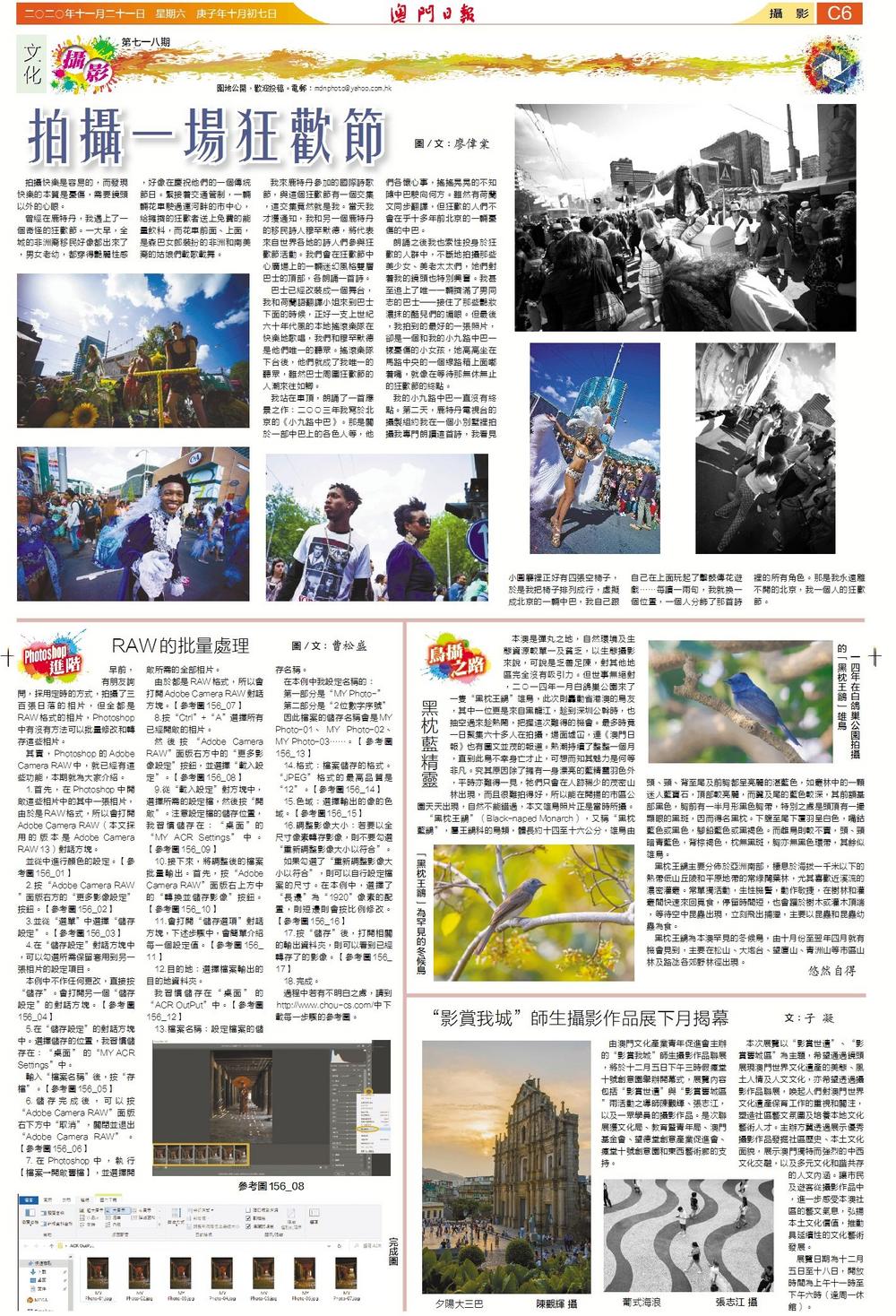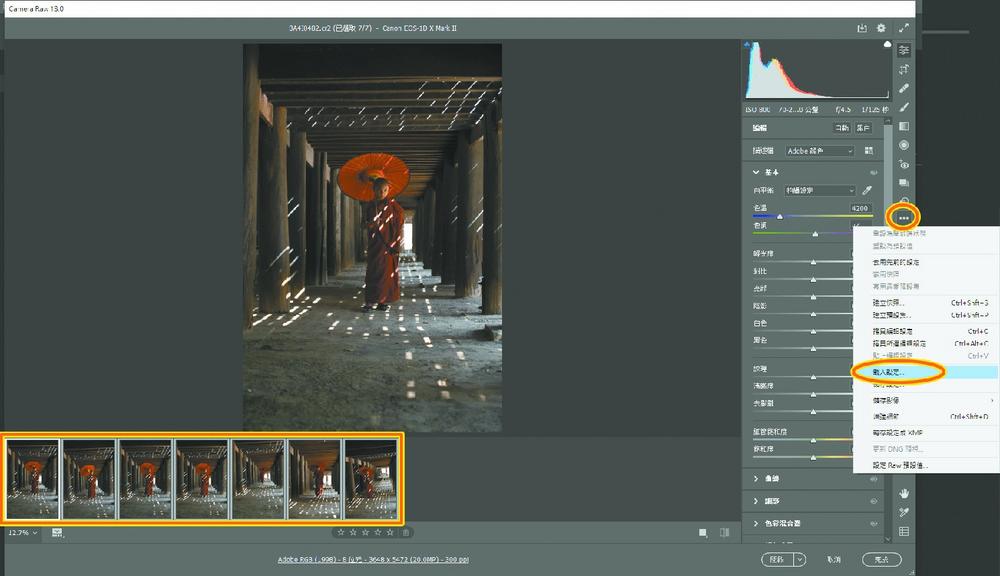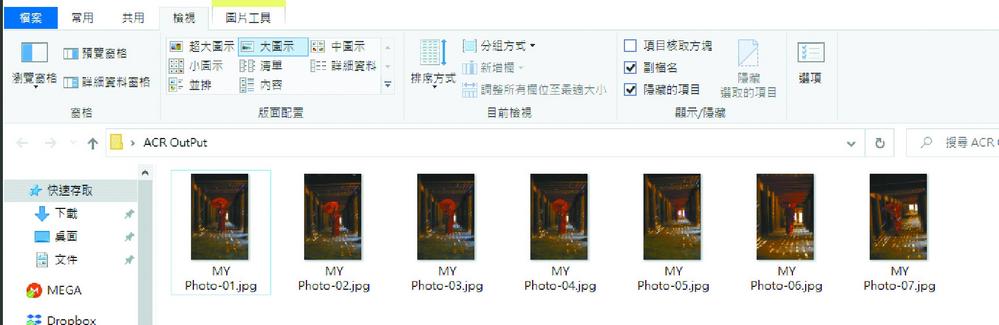RAW的批量處理
圖/文:曹松盛
早前,有朋友詢問,採用定時的方式,拍攝了三百張日落的相片,但全都是RAW格式的相片,Photoshop中有沒有方法可以批量修改和轉存這些相片。
其實,Photoshop的Adobe Camera RAW中,就已經有這些功能,本期就為大家介紹。
1.首先,在Photoshop中開啟這些相片中的其中一張相片,由於是RAW格式,所以會打開Adobe Camera RAW(本文採用的版本是Adobe Camera RAW 13)對話方塊。
並從中進行顏色的設定。【參考圖156_01】
2.按“Adobe Camera RAW”面版右方的“更多影像設定”按鈕。【參考圖156_02】
3.並從“選單”中選擇“儲存設定”。【參考圖156_03】
4.在“儲存設定”對話方塊中,可以勾選所需保留套用到另一張相片的設定項目。
本例中不作任何更改,直接按“儲存”。會打開另一個“儲存設定”的對話方塊。【參考圖156_04】
5.在“儲存設定”的對話方塊中。選擇儲存的位置,我習慣儲存在:“桌面” 的“MY ACR Settings”中。
輸入“檔案名稱”後,按“存檔”。【參考圖156_05】
6.儲存完成後,可以按“Adobe Camera RAW”面版右下方中“取消”,關閉並退出“Adobe Camera RAW”。【參考圖156_06】
7.在Photoshop中,執行【檔案→開啟舊檔】,並選擇開啟所需的全部相片。
由於都是RAW格式,所以會打開Adobe Camera RAW對話方塊。【參考圖156_07】
8.按“Ctrl”+“A”選擇所有已經開啟的相片。
然後按“Adobe Camera RAW”面版右方中的“更多影像設定”按鈕,並選擇“載入設定”。【參考圖156_08】
9.從“載入設定”對方塊中,選擇所需的設定檔,然後按“開啟”。注意設定檔的儲存位置,我習慣儲存在:“桌面”的“MY ACR Settings”中。【參考圖156_09】
10.接下來,將調整後的檔案批量輸出。首先,按“Adobe Camera RAW”面版右上方中的“轉換並儲存影像”按鈕。【參考圖156_10】
11.會打開“儲存選項”對話方塊,下述步驟中,會簡單介紹每一個設定值。【參考圖156_11】
12.目的地:選擇檔案輸出的目的地資料夾。
我習慣儲存在“桌面” 的“ACR OutPut”中。【參考圖156_12】
13.檔案名稱:設定檔案的儲存名稱。
在本例中我設定名稱的:
第一部分是“MY Photo-”
第二部分是“2位數字序號”
因此檔案的儲存名稱會是MY Photo-01、MY Photo-02、MY Photo-03……。【參考圖156_13】
14.格式:檔案儲存的格式。“JPEG”格式的最高品質是“12”。【參考圖156_14】
15.色域:選擇輸出的像的色域。【參考圖156_15】
16.調整影像大小:若要以全尺寸像素轉存影像,則不要勾選“重新調整影像大小以符合”。
如果勾選了“重新調整影像大小以符合”,則可以自行設定檔案的尺寸。在本例中,選擇了“長邊”為“1920”像素的配置,則短邊則會按比例修改。【參考圖156_16】
17.按“儲存”後,打開相關的輸出資料夾,則可以看到已經轉存了的影像。【參考圖156_17】
18.完成。
過程中若有不明白之處,請到
http://www.chou-cs.com/中下
載每一步驟的參考圖。