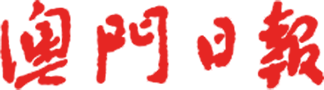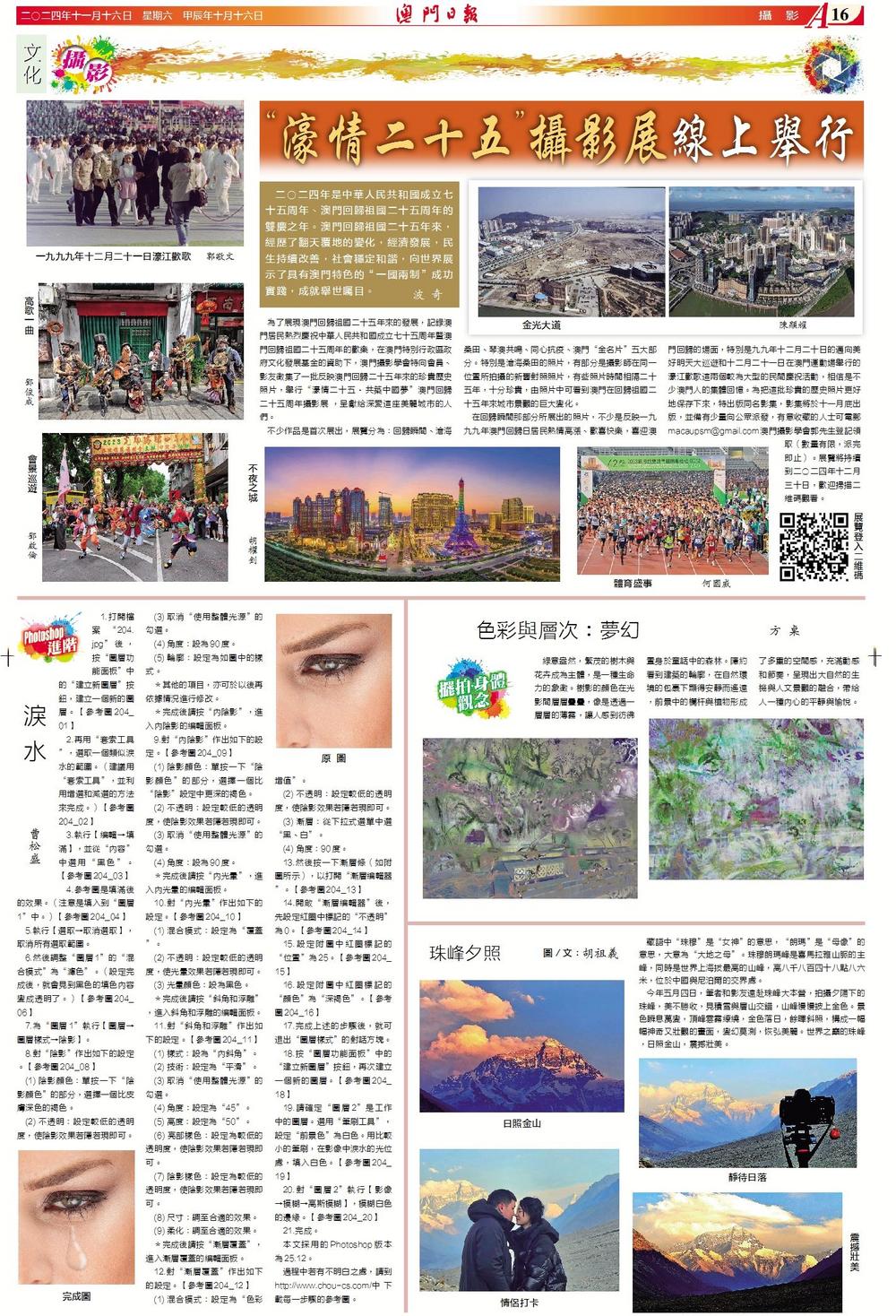淚 水
曹松盛
1.打開檔案“204.jpg”後,按“圖層功能面板”中的“建立新圖層”按鈕,建立一個新的圖層。【參考圖204_01】
2.再用“套索工具”,選取一個類似淚水的範圍。(建議用“套索工具”,並利用增選和減選的方法來完成。)【參考圖204_02】
3.執行【編輯➝填滿】,並從“內容”中選用“黑色”。【參考圖204_03】
4.參考圖是填滿後的效果。(注意是填入到“圖層1”中。)【參考圖204_04】
5.執行【選取➝取消選取】,取消所有選取範圍。
6.然後調整“圖層1”的“混合模式”為“濾色”。(設定完成後,就會見到黑色的填色內容變成透明了。)【參考圖204_06】
7.為“圖層1”執行【圖層➝圖層樣式➝陰影】。
8.對“陰影”作出如下的設定。【參考圖204_08】
(1) 陰影顏色:單按一下“陰影顏色”的部分,選擇一個比皮膚深色的褐色。
(2) 不透明:設定較低的透明度,使陰影效果若隱若現即可。
(3) 取消“使用整體光源”的勾選。
(4) 角度:設為90度。
(5) 輪廓:設定為如圖中的樣式。
*其他的項目,亦可於以後再依據情況進行修改。
*完成後請按“內陰影”,進入內陰影的編輯面板。
9.對“內陰影”作出如下的設定。【參考圖204_09】
(1) 陰影顏色:單按一下“陰影顏色”的部分,選擇一個比“陰影”設定中更深的褐色。
(2) 不透明:設定較低的透明度,使陰影效果若隱若現即可。
(3) 取消“使用整體光源”的勾選。
(4) 角度:設為90度。
*完成後請按“內光暈”,進入內光暈的編輯面板。
10.對“內光暈”作出如下的設定。【參考圖204_10】
(1) 混合模式:設定為“覆蓋”。
(2) 不透明:設定較低的透明度,使光暈效果若隱若現即可。
(3) 光暈顏色:設為黑色。
*完成後請按“斜角和浮雕”,進入斜角和浮雕的編輯面板。
11.對“斜角和浮雕”作出如下的設定。【參考圖204_11】
(1) 樣式:設為“內斜角”。
(2) 技術:設定為“平滑”。
(3) 取消“使用整體光源”的勾選。
(4) 角度:設定為“45”。
(5) 高度:設定為“50”。
(6) 亮部樣色:設定為較低的透明度,使陰影效果若隱若現即可。
(7) 陰影樣色:設定為較低的透明度,使陰影效果若隱若現即可。
(8) 尺寸:調至合適的效果。
(9) 柔化:調至合適的效果。
*完成後請按“漸層覆蓋”,進入漸層覆蓋的編輯面板。
12.對“漸層覆蓋”作出如下的設定。【參考圖204_12】
(1) 混合模式:設定為“色彩增值”。
(2) 不透明:設定較低的透明度,使陰影效果若隱若現即可。
(3) 漸層:從下拉式選單中選“黑、白”。
(4) 角度:90度。
13.然後按一下漸層條(如附圖所示),以打開“漸層編輯器”。【參考圖204_13】
14.開啟“漸層編輯器”後,先設定紅圈中標記的“不透明”為0。【參考圖204_14】
15.設定附圖中紅圈標記的“位置”為25。【參考圖204_15】
16.設定附圖中紅圈標記的“顏色”為“深褐色”。【參考圖204_16】
17.完成上述的步驟後,就可退出“圖層樣式”的對話方塊。
18.按“圖層功能面板”中的“建立新圖層”按鈕,再次建立一個新的圖層。【參考圖204_18】
19.請確定“圖層2”是工作中的圖層。選用“筆刷工具”,設定“前景色”為白色。用比較小的筆刷,在影像中淚水的光位處,填入白色。【參考圖204_19】
20.對“圖層2”執行【影像➝模糊➝高斯模糊】,模糊白色的邊緣。【參考圖204_20】
21.完成。
本文採用的Photoshop版本為25.12。
過程中若有不明白之處,請到http://www.chou-cs.com/中下載每一步驟的參考圖。