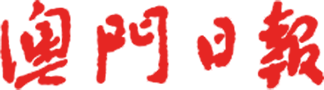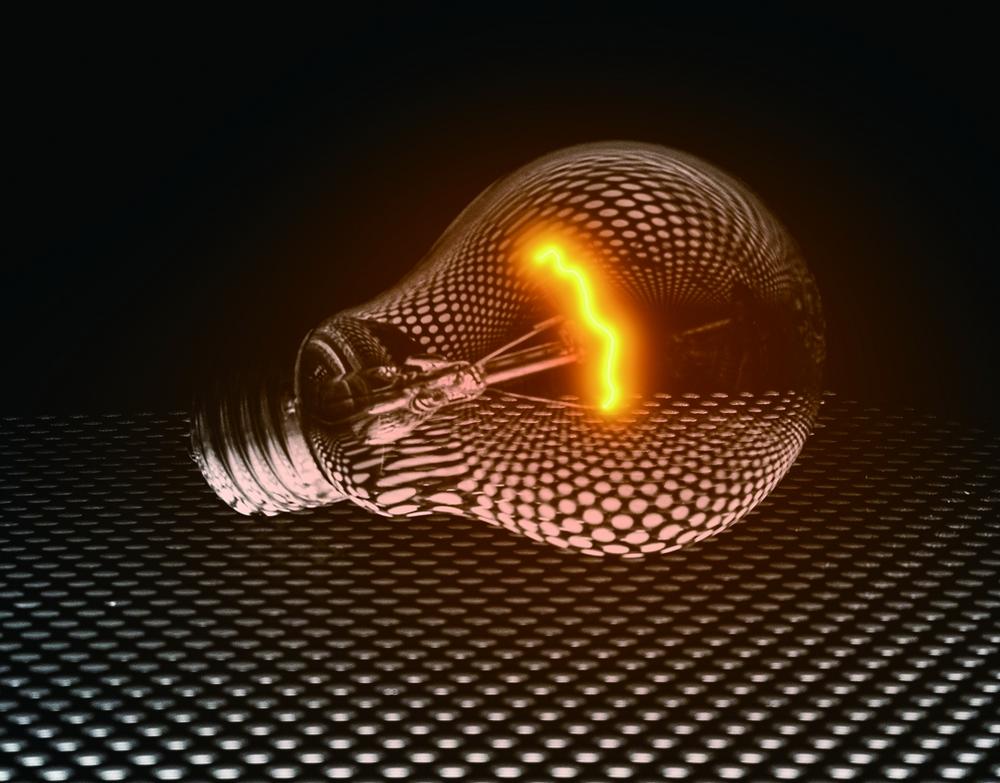點亮燈泡
圖/文:曹松盛
本練習是模擬鎢絲燈泡點亮的效果。
1. 開啟檔案後,選擇“創意筆工具”。【參考圖194_01】
2. 確定“選項列”中為“路徑”類型。【參考圖194_02】
3. 利用“創意筆工具”沿着“鎢絲燈絲”繪製一個路徑。【參考圖194_03】
4. 在“圖層”面版中,按“建立新群組”按鈕,建立一個新的群組。本例中名為“群組1”。【參考圖194_04】
5. 再在“圖層”面版中,按“建立新圖層”按鈕,建立一個新的圖層。本例中名為“圖層1”。【參考圖194_05】
6. 在“顏色”面版中,按“右上角”的“選單”按鈕。【參考圖194_06】
7. 從展開的“選單”中,選擇“RGB滑桿”。【參考圖194_07】
8. 選擇“筆刷工具”,然後在“顏色”面版中,設定R255,G128,B0。【參考圖194_08】
9. 在“選項列”中,設定:“尺寸”為400。(可以使用鍵盤中的“[”和“]”按鍵來設定尺寸。)“硬度”為0。(可以使用鍵盤中的“Shift”+“[”和“Shift”+“]”按鍵來設定硬度。)【參考圖194_09】
10. 轉到“路徑”面版,確保是選定了“工作路徑”後,按“使用筆刷繪製路徑”按鈕。【參考圖194_10】
11. 參考圖為“使用筆刷繪製路徑”的效果。【參考圖194_11】
12. 在“圖層”面版中,調低“圖層1”的“不透明度層”值,本例中為80。【參考圖194_12】
13. 在“顏色”面版中,設定R255,G200,B0。【參考圖194_13】
14. 在“圖層”面版中,按“建立新圖層”按鈕,建立一個新的圖層,本例中名為“圖層2”。【參考圖194_14】
15. 選擇“筆刷工具”,然後在“選項列”中,設定:“尺寸”為200。“硬度”為0。【參考圖194_15】
16. 轉到“路徑”面版,確保是選定了“工作路徑”後,按“使用筆刷繪製路徑”按鈕。【參考圖194_16】
17. 然後在“圖層”面版中,調低“圖層2”的“不透明度層”值,本例中為80。參考圖為“使用筆刷繪製路徑”的效果。【參考圖194_17】
18. 重複“步驟13”至“步驟17”的方案,分別建立多三個圖層,設定如下:圖層3,“顏色”為R255,G255,B0;“筆刷尺寸”為100;“不透明度層”為80。圖層4,“顏色”為R255,G255,B128;“筆刷尺寸”為50;“不透明度層”為80。圖層5,“顏色”為R255,G255,B240;“筆刷尺寸”為10;“不透明度層”為80。【參考圖194_18】
19. 在“圖層”面版中,選擇“背景”圖層為“工作圖層”。【參考圖194_19】
20. 按“建立新圖層”按鈕,建立一個新的圖層,本例中名為“圖層6”。【參考圖194_20】
21. 在“顏色”面版中,設定R255,G100,B0。【參考圖194_21】
22. 選擇“漸層工具”,然後在“選項列”中選“放射性漸層”。【參考圖194_22】
23. 在“選項列”中選擇漸層的類型為“前景到透明”。【參考圖194_23】
24. 於影像中,按住滑鼠左鍵,從鎢絲燈絲的中間,往外拖曳。【參考圖194_24】
25. 參考圖為使用“漸層工具”的效果。【參考圖194_25】
26. 在“圖層”面版中,調低“圖層6”的“不透明度層”值,本例中為50。【參考圖194_26】
27. 為“圖層6”建立一個“圖層遮色片”,並將影像的上方利用黑色進行遮蔽。【參考圖194_27】
28. 完成。
本文採用的Photoshop版本為25.2。過程中若有不明白之處,請到http://www.chou-cs.com/中下載每一步驟的參考圖。