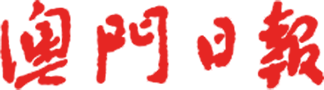乘風破浪
本練習以“178_A”、“178_B”、“178_C”日落和“178_D”水滴四張圖合成一張乘風破浪的相片。
1.先打開影像“178_A”和“178_B”並進行觀察。其中“178_A”由於船被抛起的位置最佳,因此是主要的影像;而“178_B”則採用下方的浪湧。【參考圖178_01】
2.先編輯影像“178_A”,執行【圖層→複製圖層】。會出現如參考附圖的對話方塊,並設定“目的地”“文件”為“178_B.jpg”,目的是將“178_A”複製到“178_B”中。此時可關閉影像“178_A”。【參考圖178_02】
3.此時應該編輯影像“178_B”,從“圖層”面板中,可以看到有兩個不一樣的圖層。【參考圖178_03】
4.使用“移動工具”,將圖層“背景 拷貝”往上移動,過程中保持按住“Shift”鍵,以確保影像能作出垂直方向移動,不會偏移。【參考圖178_04】
5.為圖層“背景 拷貝”建立一個“圖層遮色片”。【參考圖178_05】
6.使用“筆刷工具”,設定筆刷的“硬度”較低,“直徑”較大,對“背景 拷貝 圖層遮色片”的下部填入黑色,目的是使兩個圖層的浪花能完美貼合。【參考圖178_06】
7.執行【編輯→天空取代】,打開“天空取代”對話方塊。先按“天空”旁的“下箭嘴”,以打開“選擇天空”介面。預設有“藍天”、“壯觀”和“日落”三個群組。可以按下每個群組旁的“箭嘴”,以摺疊或展開群組。【參考圖178_07】
8.按“選擇天空”介面下方的“建立新群組”按鈕建立新的群組項目,命名為“我的天空素材”。【參考圖178_08】
9.按“選擇天空”介面下方的“建立新天空”按鈕,準備載入自己的天空素材。【參考圖178_09】
10.選擇隨附的檔案“178_C”後,會出現“天空名稱”設定方塊,此時,輸入天空的名稱(自行設定即可)。【參考圖178_10】
11.選擇完成後,在“天空取代”對話方塊的任一灰色區域內按一下,就可以套用所選擇的天空素材。【參考圖178_11】
12.按“確定”完成天空取代的編輯。 由於本例是採用了“新圖層”的輸出方式,因此會建立一個名為“天空取代群組”的群組物件,其內包含幾個圖層及其圖層遮色片。此時,可以對這些圖層及其圖層遮色片再進行調整,以獲得更佳效果,但須小心編輯。【參考圖178_13】
13.選擇“背景 拷貝”作為工作中圖層。使新增的調整圖層位於此工作圖層(背景 拷貝)的上層。【參考圖178_14】
14.執行【圖層→新增調整圖層→色彩平衡】,此調整圖層的目的是增加海面的橙黃色,因此是“加紅色”和“加黃色”。【參考圖178_15】
15.開啟影像“178_D”(水滴),然後按“Ctrl”+“A”(全選)和“Ctrl”+“C”(拷貝)。【參考圖178_16】
16.然後回到影像“178_B”中,按“Ctrl”+“V”(貼上)。本例中貼上的新圖層名為“圖層1”。【參考圖178_17】
17.將“圖層1”的層次順序拖曳到“天空取代群組”之上。【參考圖178_18】
18.利用【編輯→變形】中的各項功能,調整水花的型態。也可以為其加入圖層遮色片,使水花能更好地融入畫面當中。【參考圖178_19】
19.可以再增加多幾個水花圖層,使效果更佳。【參考圖178_20】
20.按“Ctrl”+“Alt”+“Shift”+“E”,將當前編輯的效果合併並建立為一個新圖層“圖層2”。【參考圖178_21】
21.執行【圖層→智慧型物件→轉換為智慧型物件】,將此“圖層2”轉換為智慧型物件。【參考圖178_22】
22.執行【濾鏡→Camera Raw濾鏡】,用來增加影像的對比度、清晰度和飽和度。【參考圖178_23】
23.“參考圖178_24”為執行完“Camera Raw濾鏡”後的比較。【參考圖178_24】
24.完成。
過程中若有不明白之處,可到http://www.chou-cs.com/中下載每一步驟的參考圖。
圖/文:曹松盛