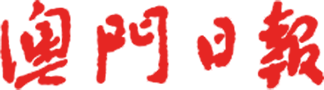透視彎曲
圖/文:曹松盛
當拍攝建築物時,會因為相機拍攝角度的問題而產生透視變形,此時,可以透過“透視彎曲”功能來進行調整。
1.先創建“透視平面”,透視平面可以是單一或由兩個平面複合而成。
開啟相片後,執行【編輯→透視彎曲】。
2.先在“選項列”中選擇“版面”。【參考圖176_02】
3.然後建立一個矩形的彎曲變形框。【參考圖176_03】
4.拖曳彎曲變形框的四個角點,使其符合建築物某一端的扭曲平面。【參考圖176_04】
5.再於建築物的另一端,再建立一個矩形的彎曲變形框。Photoshop會自動黏貼相重疊的邊。【參考圖176_05】
6.拖曳彎曲變形框的四個角點,使其符合建築物另一端的扭曲平面。【參考圖176_06】
7.然後,在“選項列”中選擇“彎曲”,開始扭曲調整。可以採用自動的調整方式,包括自動拉直接近垂直的線段、自動拉直接近水平的線段和自動彎曲水平和垂直。也可以手動調整。【參考圖176_07】
8.參考圖“176_08”為“自動拉直接近垂直的線段”的效果。【參考圖176_08】
9.參考圖“176_09”為“自動拉直接近水平的線段”的效果。【參考圖176_09】
10.參考圖“176_10”為“自動彎曲水平和垂直”的效果。【參考圖176_10】
11.手動調整時,可以按住“Shift”鍵,然後點擊需要調整為垂直或水平的邊緣線段。完成後,此邊緣線段會變成“黃色”,並且會調整成為垂直或水平。【參考圖176_11】
12.可以再次按住“Shift”鍵,然後點擊另一條需要調整為垂直或水平的邊緣線段。【參考圖176_12】
13.也可以拖曳彎曲平面轉角位的錨點來調整。按“Enter”鍵可以套用並結束彎曲效果。按“Esc”鍵則可以取消並結束彎曲效果。【參考圖176_13】
14.最後,執行【編輯→內容感知填滿】來修補邊緣的空白區域影像。完成編輯。【參考圖176_14】
過程中若有不明白之處,請到http://www.chou-cs.com/中下載每一步驟的參考圖。