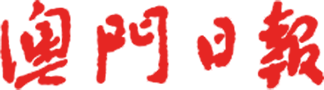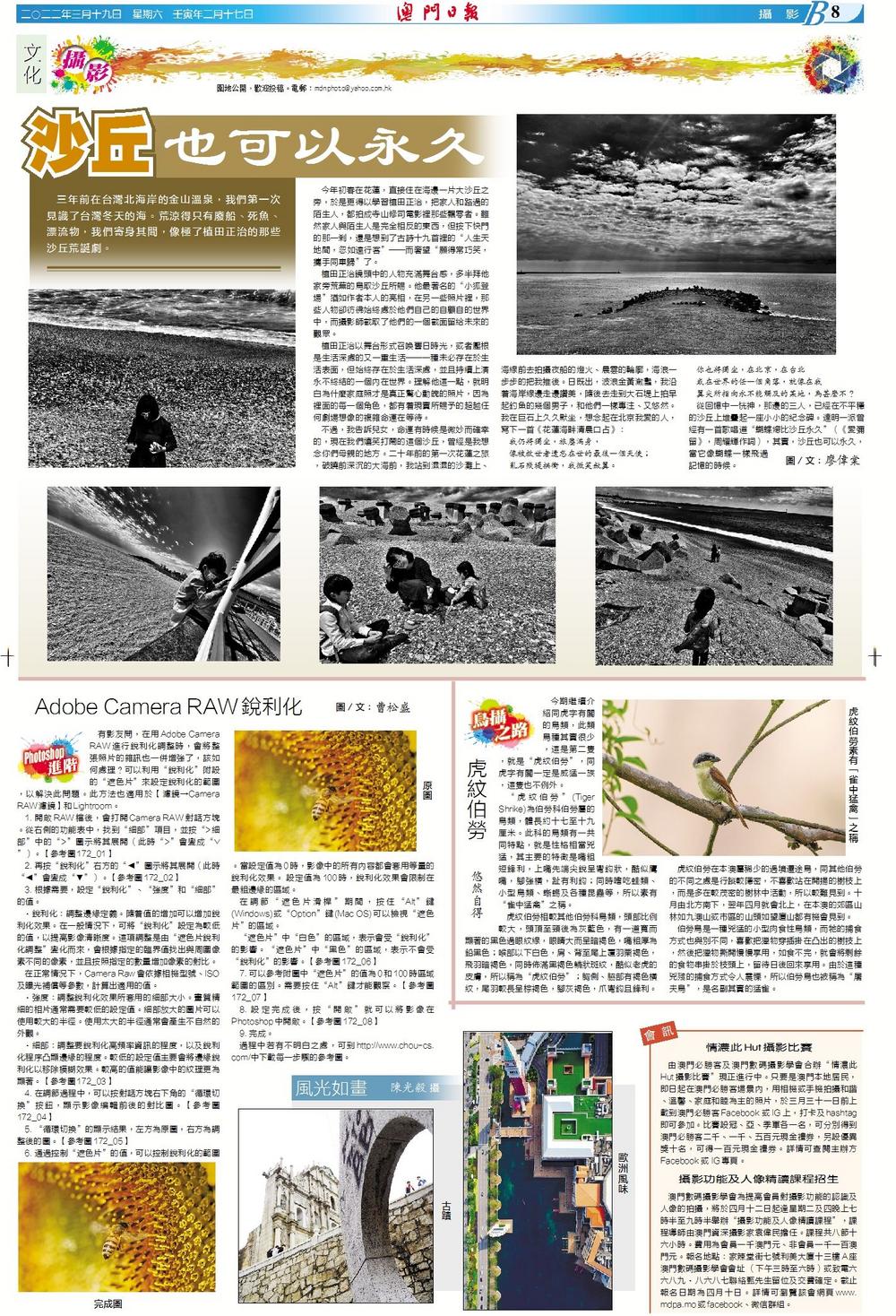Adobe Camera RAW銳利化
圖/文:曹松盛
有影友問,在用Adobe Camera RAW進行銳利化調整時,會將整張照片的雜訊也一併增強了,該如何處理?可以利用“銳利化”附設的“遮色片”來設定銳利化的範圍,以解決此問題。此方法也適用於【濾鏡→Camera RAW濾鏡】和Lightroom。
1. 開啟RAW檔後,會打開Camera RAW對話方塊。從右側的功能表中,找到“細部”項目,並按“>細部”中的“>”圖示將其展開(此時“>”會變成“>”)。【參考圖172_01】
2. 再按“銳利化”右方的“◀”圖示將其展開(此時“◀”會變成“▼”)。【參考圖172_02】
3. 根據需要,設定“銳利化”、“強度”和“細部”的值。
· 銳利化:調整邊緣定義。隨着值的增加可以增加銳利化效果。在一般情況下,可將“銳利化”設定為較低的值,以提高影像清晰度。這項調整是由“遮色片銳利化調整”變化而來,會根據指定的臨界值找出與周圍像素不同的像素,並且按照指定的數量增加像素的對比。
在正常情況下,Camera Raw會依據相機型號、ISO 及曝光補償等參數,計算出適用的值。
· 強度:調整銳利化效果所套用的細部大小。畫質精細的相片通常需要較低的設定值。細部放大的圖片可以使用較大的半徑。使用太大的半徑通常會產生不自然的外觀。
· 細部:調整要銳利化高頻率資訊的程度,以及銳利化程序凸顯邊緣的程度。較低的設定值主要會將邊緣銳利化以移除模糊效果。較高的值能讓影像中的紋理更為顯著。【參考圖172_03】
4. 在調節過程中,可以按對話方塊右下角的“循環切換”按鈕,顯示影像編輯前後的對比圖。【參考圖172_04】
5. “循環切換”的顯示結果,左方為原圖,右方為調整後的圖。【參考圖172_05】
6. 通過控制“遮色片”的值,可以控制銳利化的範圍。當設定值為0時,影像中的所有內容都會套用等量的銳利化效果。 設定值為100時,銳利化效果會限制在最粗邊緣的區域。
在調節“遮色片滑桿”期間,按住“Alt”鍵(Windows)或“Option”鍵(Mac OS)可以檢視“遮色片”的區域。
“遮色片”中“白色”的區域,表示會受“銳利化”的影響。“遮色片”中“黑色”的區域,表示不會受“銳利化”的影響。【參考圖172_06】
7. 可以參考附圖中“遮色片”的值為0和100時區域範圍的區別。需要按住“Alt”鍵才能觀察。【參考圖172_07】
8. 設定完成後,按“開啟”就可以將影像在Photoshop中開啟。【參考圖172_08】
9. 完成。
過程中若有不明白之處,可到http://www.chou-cs.com/中下載每一步驟的參考圖。