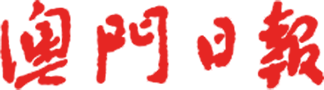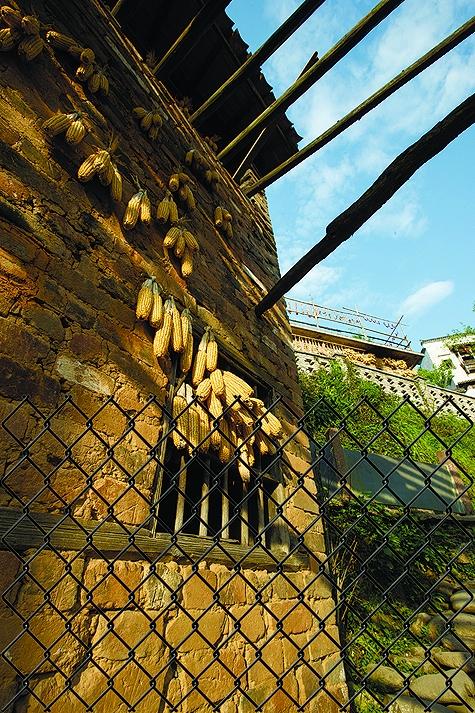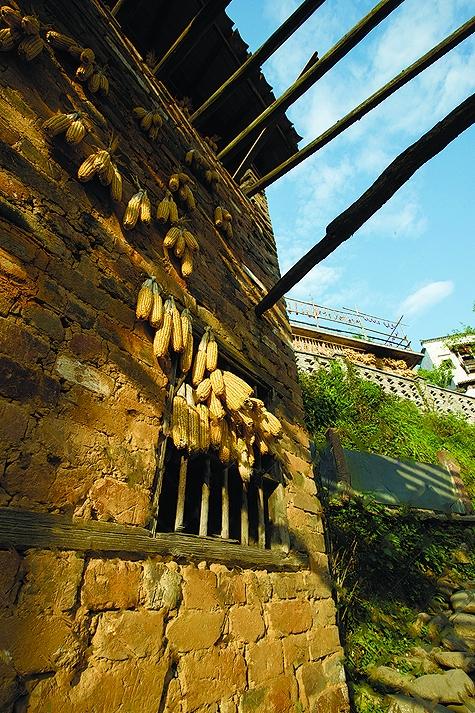去除鐵絲網
圖/文:曹松盛
如果遇到一些重複,但呈規則形狀的障礙物,例如鐵絲網,可以利用筆刷工具來進行輔助選取。然後利用“感知填色”來移除它們。
1.開啟檔案後,按“圖層”面版中的“建立新圖層”按鈕,建立一個新的圖層,本例中新圖層名為“圖層1”。【參考圖168_01】
2.選用“筆刷工具”,設定筆刷的“直徑”比鐵絲略大,“硬度”為100。本例中使用的前景色為“紅色”。
然後在其中一修鐵絲的端點上點擊一下,建立一個點。【參考圖168_02】
3.然後按住“Shift”鍵,在另一端上點擊一下,會自動連成一條直線。【參考圖168_03】
4.利用相同的方法,將整個鐵絲網勾畫出來。【參考圖168_04】
5.在“圖層”面版中,按住“Ctrl”鍵,再點擊“圖層1”的縮圖,就可以將“圖層1”中具有影像的地方變成選取範圍。【參考圖168_05】
6.關關“圖層1”的眼睛(指示圖層可見度),使其隱藏。【參考圖168_06】
7.將“背景”圖層變成工作中圖層。【參考圖168_07】
8.執行【編輯→內容感知填色】,就會打開“內容感知填色”的對話方塊。並在對話方塊中,調整相關的設定,以獲得更佳的效果。【參考圖168_08】
9.將“輸出至”設置為“新增圖層”,然後按“確定”,完成內容感知填色的操作。【參考圖168_09】
10.完成後,內容感知填色的結果會另行建立一個新的圖層來保存。【參考圖168_10】
11.按“圖層”面版中的“建立新圖層”按鈕,建立一個新的圖層,本例中新圖層名為“圖層2”。此圖層的層次必須要在圖層“背景 拷貝”之上。【參考圖168_11】
12.選用“仿製印章”(或“修復筆刷”)工具,在其“選項列”中,設定“樣本”為“目前及底下的圖層”。【參考圖168_12】
13.對影像中有瑕疪的部分進行修改。(按“Alt”鍵可以定義來源點)【參考圖168_13】
14.完成。
過程中若有不明白之處,請到http://www.chou-cs.com/中下載每一步驟的參考圖。