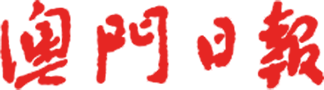林芝桃花
在Photoshop的圖層中,有圖層遮色片可以很方便地進行局部的調整和修改。然而,在Photoshop的Adobe Camera RAW中,也具有類似的功能。
本例中只提供了JPEG的圖片。因此只能以“Camera RAW濾鏡”作為修改說明,但對於RAW檔來說,Adobe Camera RAW的操作方式完全是一樣的。
1.開啟檔案後,執行【濾鏡→Camera RAW濾鏡】,打開“Camera RAW濾鏡對話方塊”後,先提高“去朦朧”的值,令影像變得更清晰。【參考圖165_01】
2.留意左上方的“色階圖”,其右上方有一個“白色三角形”,表示影像過曝了。【參考圖165_02】
3.降低“白色”和“亮部”的值,或者可以修整過曝的狀況,也可以使雲層的層次更佳。【參考圖165_03】
4.接着,就可以開始對影像作局部的調整了。先選擇“Camera RAW濾鏡對話方塊”中的“調整筆刷”。【參考圖165_04】
5.然後用鼠標在桃樹上任意一處點擊一下,以建立調整點。【參考圖165_05】
6.如果需要設定筆刷的大小和硬度(羽化),可以點擊一下“大小”旁的“◀”,以展開筆刷形狀的其他選項。【參考圖165_06】
7.設定完筆刷的形狀屬性後,就可以在桃樹的區域進行塗抹,建立遮罩。
如果要觀察遮罩的範圍,可以勾選“遮色片選項”,也可以在此選擇遮色片呈現的顏色。但如果要觀察實際的調整效果,則要取消“遮色片選項”的勾選。【參考圖165_07】
8.設定完遮罩範圍後,先將色相的值略為往右移,可以令桃樹更粉紅。然後可以調整“飽和度”、“紋理”等。【參考圖165_08】
9.調整完成後,留意桃樹周邊的區域,有沒有不自然的色彩區域。例如參考圖中所框示的地方。【參考圖165_09】
10.如果有,可以用“橡皮擦”來抹除不自然的區域。【參考圖165_10】
11.如果影像中,還要對其他的區域進行局部的設定,則可以按“”來“建立新的調整項目”按鈕。【參考圖165_11】
12.然後在欲調整的影像按一下。在本例中,現時就具有兩個調整點,其中,紅色的調整點就是現時編輯中的調整點。如果要選擇其他已經存在的調整點,可在該點上按一下滑鼠左鍵。【參考圖165_12】
13.接着塗抹要調整的範圍(山的範圍)。【參考圖165_13】
14.新建立的調整點,會將之前調整點的參數作為依據來建立,因此可以看到,山區域的影像偏紅了,這是由於之前的調整點,調整了色相的值有關。【參考圖165_14】
15.因此,要先將“色相”的值設為“0”。【參考圖165_15】
16.然後,再調整其他的參數值,使山的區域更翠綠一些。【參考圖165_16】
17.如果對於“調整筆刷”的應用已經完成,可以按“編輯”按鈕返回“基本編輯”狀態。【參考圖165_17】
18.完成。
過程中若有不明白之處,請到http://www.chou-cs.com/中下載每一步驟的參考圖。
圖/文:曹松盛