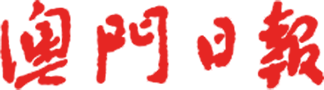拼貼圖片——聖索菲亞教堂
相片拍攝於哈爾濱的聖索菲亞教堂。考慮到採用廣角鏡頭拍攝整個教堂,影像可能會變形。因此採用了一支85mm的定焦鏡頭,以光圈先決模式,用手持的方式拍攝了不同區域的九張相片。然後,使用Photoshop來合成。
最終合成出來的影像達到三億像素。
1.將要合成的相片保存到一個資料夾中,然後以載入整個資料夾的方式來開啟檔案。
首先,執行【檔案→自動→PhotoMerge】,在“PhotoMerge”的對話方塊中,於“來源檔案”中選擇“檔案夾”,然後按“瀏覽”。【參考圖160_01】
2.在“選取檔案夾”對話方塊中,選取相應資料夾,然後按“確定”。【參考圖160_02】
3.系統自動返回到“PhotoMerge”對話方塊後,會看到所需的影像已經載入了。此時,在“版面”區中選擇“拼貼”模式。不要勾選“透明區域內容感知填色”。 將會在後續的步驟中,採用手動的方式來填充空白透明的區域。【參考圖160_03】
4. PhotoMerge的合成結果如圖所示,四周有很多透明區域。【參考圖160_04】
5. 接着,先修補左上角的透明區域。首先將合成結果最上層的圖層作為工作圖層,然後按Ctrl+Alt+Shift+E,這個操作會將現時所看到的合成效果複製到一個新圖層中,在本例中為“圖層 1”。【參考圖160_05】
6. 然後用“選取工具”,選取“圖層 1”左上角的空白區域。【參考圖160_06】
7. 執行【編輯→填滿】,在“填滿”對話方塊中,於“內容”處選“內容感知”,然後按“確定”。【參考圖160_07】
8. 用同樣的方法,修補右上角的透明區域。
9. 然而,當採用相同的方法處理右下角的透明區域時,填滿的區域會出現瑕疵。此時,按Ctrl+Z,還原剛才填滿右下角的步驟。【參考圖160_09】
10. 再採用另一個方法來修補右下角的透明區域。選取右下角的透明區域後,執行【編輯→內容感知填色】,在“內容感知填色”對話方塊中。先使用“採樣筆刷工具”來增減採樣範圍,並可於右方“預視”窗格中,觀察修補效果。當效果滿意後,於“輸出設定”中選擇“新增圖層”,然後按“確定”。【參考圖160_10】
11. 修補的結果會呈現在一個新的圖層中。【參考圖160_11】
12. 當全部修補完成後,採用“裁切工具”來裁走多餘的區域。【參考圖160_12】
13. 完成。
注意:
在“PhotoMerge”對話方塊中,如果勾選了“透明區域內容感知填色”【參考圖160_13】,則在合併結束後,會自動建立一個圖層,並自動填滿空白區域,但填滿的效果一般比較不理想。【參考圖160_14】
Photoshop的儲存格式“.PSD”,並不能儲存大於2GB的影像。如果大於2GB,則在儲存過程中會發出警告,提醒要以“大型文件格式”“.PSB”來儲存。【參考圖160_15】
過程中若有不明白之處,請到http://www.chou-cs.com/ 中下載每一步驟的參考圖。
圖/文:曹松盛