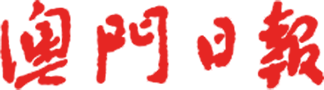雪 飄
原圖這些相片是手持相機並連拍的,但是感覺單張相片中飄雪的量不足,於是利用Photoshop及圖層遮色片,簡單地將多張相片合成一張。
在這些相片中,需要預先決定好,採用哪一張相片作為主影像,即採用哪一個人物的造形,本例中採用03的相片。(本例共有四張相片,分別是159_G01、159_G02、159_G03和159_G04。)
1. 執行【檔案→指令碼→將檔案載入堆疊】,首先按“瀏覽”來選取要合成的相片。
由於是手持拍攝的關係,請勾選“嘗試自動對齊來源影像”,讓Photoshop將這些相片進行對齊處理。【參考圖159_01】
2. 載入完成後,會在“圖層”面板中,看到有四個圖層,並且每個圖層的名稱就是相片檔案名稱。【參考圖159_02】
3. 先選取“圖層”面板中,最上面的那一個圖層作為工作中圖層,然後執行【圖層→圖層遮色片→全部顯現】,為其建立一個圖層遮色片。【參考圖159_03】
4. 選用“筆刷工具”,設定“前景色”為黑色,筆刷的“硬度”為0,採用大一點的筆刷直徑。
通過觀察,在此圖層中,散開的雪花主要集中在影像的頂部,因此對其圖層遮色片的下部填入黑色,以遮蔽這些區域的影像。【參考圖159_04】
5. 用同樣的方法,為另一圖層加入圖層遮色片。
並分析出其雪花散落的區域,將這些區域以外的地方,在圖層遮色片相對應的地方填入黑色。【參考圖159_05】
6. 在本例中,由於“圖層03”(即相片03)是作為人物主影像,因此可以將“圖層03”的層次移到最下層。(可以在載入影像之後就執行這個動作)【參考圖159_06】
7. 更改了層次順序後,可以看到“圖層03”已經在最下層了。【參考圖159_07】
8. 為“圖層04”加入圖層遮色片。
並分析出其雪花散落的區域,將這些區域以外的地方,在圖層遮色片相對應的地方填入黑色。【參考圖159_088】
9. 由於是手持拍攝,並且採用了自動對齊的功能來載入影像,因此合成完成後,影像的邊緣會有不重合的地方。
此時,使用“裁切工具”,並且在選項列中,設定裁切比例為“原始比例”,這個選項的意義是在執行裁切時,會依照原始影像的比例來進行裁切。【參考圖159_09】
10. 調整好裁切框後,按“Enter”鍵完成裁切。【參考圖159_10】
11. 完成。
過程中若有不明白之處,可以到http://www.chou-cs.com/中下載每一步驟的參考圖。
圖/文:曹松盛