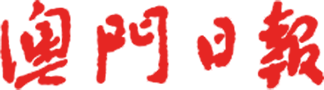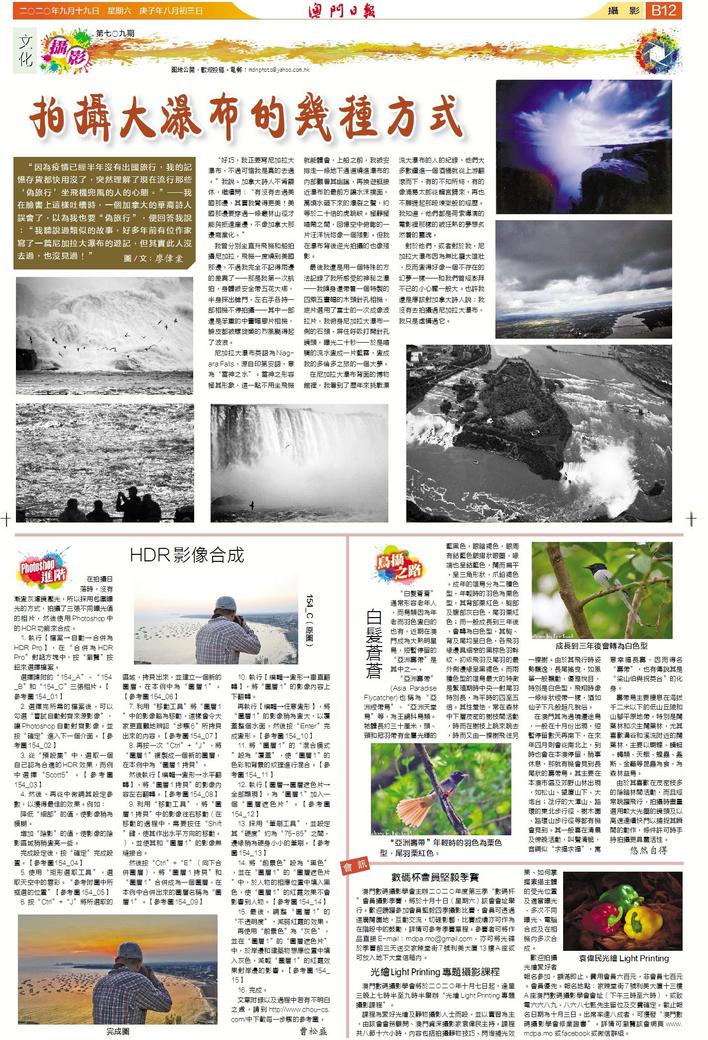HDR影像合成
在拍攝日落時,沒有漸變灰濾鏡壓光,所以採用包圍曝光的方式,拍攝了三張不同曝光值的相片,然後使用Photoshop中的HDR功能來合成。
1. 執行【檔案→自動→合併為HDR Pro】,在“合併為HDR Pro”對話方塊中,按“瀏覽”按鈕來選擇檔案。
選擇隨附的“154_A”、“154
_B”和“154_C”三張相片。【
參考圖154_01】
2. 選擇完所需的檔案後,可以勾選“嘗試自動對齊來源影像”,讓Photoshop自動對齊影像。並按“確定”進入下一個介面。【參考圖154_02】
3. 從“預設集”中,選取一個自己認為合適的HDR效果,而例中選擇“Scott5”。【參考圖154_03】
4. 然後,再從中微調其設定參數,以獲得最佳的效果。例如:
降低“細部”的值,使影像稍為模糊。
增加“陰影”的值,使影像的陰影區域稍稍變亮一些。
完成設定後,按“確定”完成設置。【參考圖154_04】
5. 使用“矩形選取工具”,選取天空中的雲彩。“參考附圖中所框選的位置”【參考圖154_05】
6. 按“Ctrl”+“J”將所選取的區域,拷貝出來,並建立一個新的圖層,在本例中為“圖層1”。【參考圖154_06】
7. 利用“移動工具”將“圖層1”中的影像略為移動,這樣會令大家更直觀地辨認“步驟6”所拷貝出來的內容。【參考圖154_07】
8. 再按一次“Ctrl”+“J”,將“圖層1”複製成一個新的圖層,在本例中為“圖層1 拷貝”。
然後執行【編輯→變形→水平翻轉】,將“圖層1 拷貝”的影像內容左右翻轉。【參考圖154_08】
9. 利用“移動工具”,將“圖層1 拷貝”中的影像往右移動(在移動的過程中,需要按住“Shift”鍵,使其作出水平方向的移動。),並使其和“圖層1”的影像無縫接合。
然後按“Ctrl”+“E”(向下合併圖層),將“圖層1 拷貝”和“圖層1”合併成為一個圖層,在本例中合併出來的圖層名稱為“圖層1”。【參考圖154_09】
10. 執行【編輯→變形→垂直翻轉】,將“圖層1”的影像內容上下翻轉。
再執行【編輯→任意變形】,將“圖層1”的影像稍為變大,以覆蓋整個水面,然後按“Enter”完成變形。【參考圖154_10】
11. 將“圖層1”的“混合模式”設為“覆蓋”,使“圖層1”的色彩和背景的紋理進行混合。【參考圖154_11】
12. 執行【圖層→圖層遮色片→全部顯現】,為“圖層1”加入一個“圖層遮色片”。【參考圖154_12】
13. 採用“筆刷工具”,並設定其“硬度”約為“75-85”之間,邊緣稍為硬身小小的筆刷。【參考圖154_13】
14. 將“前景色”設為“黑色”,並在“圖層1”的“圖層遮色片”中,於人物的相應位置中填入黑色,使“圖層1”的紅霞效果不會影響到人物。【參考圖154_14】
15. 最後,調整“圖層1”的“不透明度”,減弱紅霞的效果。
再使用“前景色”為“灰色”,並在“圖層1”的“圖層遮色片”中,於岸邊和建築物想應位置中填入灰色,減輕“圖層1”的紅霞效果對岸邊的影響。【參考圖154_15】
16. 完成。
文章附錄以及過程中若有不明白之處,請到http://www.chou-cs.com/中下載每一步驟的參考圖。
曹松盛